-
Duplicate the slide that has the table you want to animate. Leave the first instance of the slide untouched. For now, it is your backup, in case you have difficulty with this process, or in case you want to reuse the table later in this presentation or in another one. To duplicate the slide, select the thumbnail of the slide in the left margin in Normal view. On the Home tab of the ribbon, click the arrow next to the Copy button and then click Duplicate.
-
One the duplicate slide you've created, point to a border of the table, and click to select the entire table.
-
On the Home tab of the ribbon, in the Clipboard group, click Copy.
-
In the Clipboard group, click the arrow under Paste, and then click Paste Special.
-
Click Picture (Enhanced Metafile), and then click OK. (Enhanced metafile format helps to prevent the pasted table image table from degrading.)
-
Under Picture Tools, on the Format tab, in the Arrange group, click Group
 , and then click Ungroup
, and then click Ungroup
 .
. 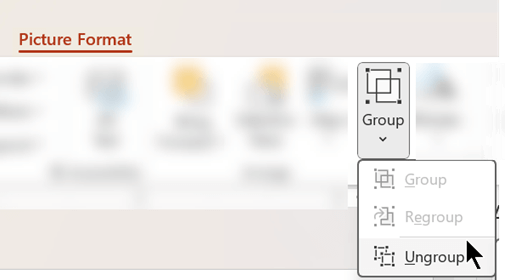 When prompted to convert the picture to a Microsoft Office drawing object, click Yes. For more information about the conversion process, click Show Help.
When prompted to convert the picture to a Microsoft Office drawing object, click Yes. For more information about the conversion process, click Show Help.
-
Repeat the Ungroup command a second time. Selection handles will appear on all the individual cells in the table. Click outside the table to clear these selections.
-
Press and hold the Ctrl key while you select the parts of the table that you want to animate.
-
On the Animations tab, in the Advanced Animations group, click Add Animation to open the menu of animation options:
-
To make the shapes enter with an effect, point to Entrance, and then click an effect.
-
To add an effect (such as a spin effect) to the shapes, point to Emphasis, and then click an effect.
-
To add an effect that makes the shapes leave the slide at some point, point to Exit, and then click an effect.
-
To add an effect that makes a shape move in a specified pattern, point to Motion Paths, and then click a path.
-
To make the shapes enter with an effect, point to Entrance, and then click an effect.
-
On the Timing tab, click any additional options that you want to use, such as Duration or Delay.
-
Repeat steps 8 through 10 for any other elements of the table that you want to animate separately.Remove the original table from the duplicate slide, so that the duplicate slide only has the new enhanced metafile version of the table on it.
or
otherwise you can create a table first time then in the lower you can animated your words or other then move to the table.
Sunday, February 12, 2017
how to animate individual cells, rows, or columns in my table in powerpoint
Tuesday, January 3, 2017
USB drive bootable with Rufus Software
![[rufus screenshot]](https://rufus.akeo.ie/pics/rufus_en.png)
Rufus is a utility that helps format and create bootable USB flash drives, such as USB keys/pendrives, memory sticks, etc.
It can be especially useful for cases where:
- you need to create USB installation media from bootable ISOs (Windows, Linux, UEFI, etc.)
- you need to work on a system that doesn't have an OS installed
- you need to flash a BIOS or other firmware from DOS
- you want to run a low-level utility
Rufus Software Download Click Here
How to Create a Bootable USB Drive
To
create a bootable USB drive manually, we will use the Command Prompt as
a Windows default program. Here are step by step to create a bootable
USB drive as the Windows installation media. To create a bootable USB
drive as a Windows installation media, we require at least 4 GB for
minimum capacity. Larger capacity is better. At this moment, I use the
USB flash drive with 2 GB of capacity as just an example. It's due to
some reasons that my 4 GB flash drive encountered an unusual problem
that i have to fix later. :D
Step 1: Using DISKPART command
- Insert your USB flash drive to your running computer. As the first step, we need to run Command Prompt as administrator. To do this, we need to find cmd by typing 'cmd' in the search box on Windows Start Menu. After search result for 'cmd' appears, right click on it and select "Run as administrator".
- Type 'diskpart' on Command Prompt (without quotes) and hit Enter. Wait for a while until the DISKPART program run.
- Type 'list disk' to view active disks on your computer and hit Enter. There would be seen that the active disks shown as Disk 0 for hard drive and Disk 1 for your USB flashdrive with its total capacity.
- Type 'select disk 1' to determine that disk 1 would be processed in the next step then hit Enter.
- Type 'clean' and hit Enter to remove all of data in the drive.
- Type 'create partition primary' and hit Enter. Creating a primary partition and further recognized by Windows as 'partition 1'.
- Type 'select partition 1' an hit Enter. Choosing the 'partition 1' for setting up it as an active partition.
- Type 'active' and hit Enter. Activating current partition.
- Type 'format fs=ntfs quick' and hit Enter. Formatting current partition as NTFS file system quickly.
- Type 'exit' and hit Enter. Leaving DISKPART program but don't close the Command Prompt instead. We would still need it for next process.
Subscribe to:
Comments (Atom)
how to animate individual cells, rows, or columns in my table in powerpoint
Duplicate the slide that has the table you want to animate. Leave the first instance of the slide untouched. For now, it ...

-
Duplicate the slide that has the table you want to animate. Leave the first instance of the slide untouched. For now, it ...
